Account & Simkaart Activeren
Voordat je jouw verbruik online kunt inzien, data kunt opwaarderen en andere gegevens kunt terugvinden, is het eerst van belang dat je de volgende stappen voltooit:
Heb je een Data Simkaart Nederland (NL Only?) Dan hoef je alleen stap 1 en 2 te voltooien. Je simkaart werkt direct al in je apparaat, dus je hoeft stap 3 en 4 niet te volgen. Voor onze internationale simkaarten moeten stappen 1 tot en met 4 worden gevolgd.
Stap 1
Activeer je account
Stap 2
Voeg je simkaart toe aan je account
Stap 3
Schakel Data Roaming in
Stap 4
Stel je APN in
Scroll naar beneden voor een kort en duidelijk stappenplan (inclusief filmpjes) per onderdeel. Hierin worden de processen doorlopen, zodat je direct weet waar je moet zijn.
Wij hebben ook voor meerdere apparaten online handleidingen en PDF’s gemaakt. Deze kun je op de volgende pagina bekijken:
Handleidingen APN instellen & Dataroaming inschakelen (+ PDF’s)
Algemene informatie; XIPO CONNECT APN instellingen (Simkaart & eSIM):
XIPO CONNECT APN instellingen SIMKAART:
APN: webinternet
Gebruikersnaam: leeg laten (niets invullen)
Wachtwoord: leeg laten (niets invullen)
Profielnaam: XIPO CONNECT (of vul in wat je zelf wilt; dit maakt niet uit voor de werking van de simkaart)
XIPO CONNECT APN instellingen eSIM:
APN: plus
Gebruikersnaam: leeg laten (niets invullen)
Wachtwoord: leeg laten (niets invullen)
Profielnaam: XIPO CONNECT (of vul in wat je zelf wilt; dit maakt niet uit voor de werking van de simkaart)
Let op: Stappen 3 en 4 dienen te worden voltooid op het apparaat waar de simkaart in zit. Voorbeeld: Zit de data simkaart in een MiFi router? Zorg er dan voor dat je binnen de MiFi router instellingen dataroaming inschakelt en onze APN instelt. Dit geldt altijd voor ieder apparaat. Onze APN instellen en dataroaming inschakelen op je telefoon hoef je dus alleen te doen als je de simkaart ook daadwerkelijk in die telefoon gaat gebruiken.
1. Account activatie
1. Bezoek login.xipoconnect.nl en klik op ‘Create your account’.
2. Vul het e-mailadres dat je voor je ‘XIPO connect’ account wilt gebruiken in en klik op Send Email verification’.
3. Je ontvangt een nieuwe e-mail. Open deze en klik op de blauwe knop (of de link onder de knop).
4. Er verschijnt een formulier. Vul je voornaam & achternaam in en bedenk een wachtwoord (herhaal deze in het veld eronder).
5. Vink aan ‘I agree to the Terms of Use and Privacy and Cookies Policy’ en klik vervolgens op ‘Register’.
Mocht het nog niet helemaal lukken: Bekijk dit artikel voor een extra uitleg over het aanmaken van een account en het toevoegen van een simkaart.
2. Simkaart toevoegen aan account
- Klik op ‘Add SIM’.
- Op je scherm wordt gevraagd om je SIM nummer in te vullen. Deze vind je op de voorkant van je simkaart. Het bevat 18 tot 22 cijfers. Vul deze in. Belangrijk: Vul alleen de losse cijfers in (dus niet het woord ‘M2M’) & gebruik helemaal geen spaties.
- Klik op ‘Confirm’.
Gefeliciteerd: je simkaart is toegevoegd aan je account!
eSIM toevoegen aan account
- Navigeer in je account naar 'SIMs'.
- Klik bij je eSIM op 'Details' en daarna op 'QR code' (rechts van SIM nummer).
- Scan deze QR-code met je apparaat.
Gefeliciteerd! Je eSIM is toegevoegd aan je account!
Data Roaming inschakelen op je iPhone
Stap 1
Ga naar de instellingen van je iPhone
Stap 2
Schakel je mobiele data in binnen de instellingen van je telefoon onder "Mobiel Netwerk"
Stap 3
Klik nu op Opties mobiele data. Hier kan je Data Roaming inschakelen via de bovenste schuifbalk.
Data Roaming inschakelen op je Samsung
Stap 1
Ga naar de instellingen van je Samsung
Stap 2
Ga binnen de instellingen van je Samsung naar "Verbindingen". Klik vervolgens binnen verbindingen op "Mobiele netwerken".
Stap 3
Zet hier je Data Roaming aan door op de bovenste schuifbalk te klikken.
Data Roaming inschakelen op je OnePlus (Android)
Stap 1
Ga naar de instellingen van je Android Telefoon (OnePlus). Klik binnen je instellingen op "Wifi en netwerk".
Stap 2
Klik vervolgens op "SIM & netwerk.' Zet hier Mobiele data aan via de schuifknop. Krijg je een melding? Klik dan op OK.
Stap 3
Klik vervolgens op de Simkaart waarvan je de Roaming wilt inschakalen. Hier kan je aan de hand van de schuifknop met de titel "Roaming" Data Roaming inschakelen.
Data Roaming inschakelen op je Huawei Mi-Fi router
Stap 1
Verbind met je MiFi router en surf naar 192.168.8.1 en log hier in. Je wachtwoord en username zijn standaard 'admin'.
Stap 2
Klik op settings. Klik vervolgens binnen je settings op 'Dial-up-' en daar op 'Connect'.
Stap 3
Klik hier naast het kopje 'Data Roaming' op 'Enable'. Klik vervolgens op Apply.
Data Roaming inschakelen op je TP-link Mi-Fi router
Stap 1
Verbind met je MiFi router, surf naar tplinkmifi.net en log hier in of maak een wachtwoord aan.
Stap 2
Klik op advanced. Klik op de schuifknop naast de tekst 'Data Roaming'.
Stap 3
Klik op save.
Data Roaming inschakelen op je Alcatel Mi-Fi router
Het inschakelen van Data Roaming gebeurt automatisch bij een Alcatel MiFi. Hiervoor hoef je dus niks extra’s te doen.
APN instellen op je iPhone
Stap 1
Ga naar de instellingen van je iPhone. Klik hier op 'Mobiel Netwerk'.
Stap 2
Klik op 'Mobieledatanetwerk'
Stap 3
Vul (onder kopje Mobiele data) als APN 'webinternet' of "plus" voor eSIM in. De gebruikersnaam en het wachtwoord kun je leeg laten.
APN instellen op je Samsung (Android)
Stap 1
Schakel je Data Roaming in. Bekijk de video onder het kopje 'Hoe kan je Data Roaming aanzetten?' voor een uitgebreide uitleg.
Stap 2
Klik vervolgens op 'Namen toegangspunten'. Selecteer je simkaart.
Stap 3
Bij 'Naam' zet je 'XIPO CONNECT'. Bij 'APN' zet je 'webinternet' of "plus" voor eSIMs. 'Gebruikersnaam' en 'Wachtwoord' laat of maak je leeg.
APN instellen op je OnePlus (Android)
Stap 1
Schakel je Data Roaming in. Bekijk de video onder het kopje 'Hoe kan je Data Roaming aanzetten?' voor een uitgebreide uitleg.
Stap 2
Klik vervolgens op "Namen toegangspunten". Selecteer je simkaart.
Stap 3
Bij 'Naam' zet je 'XIPO CONNECT'. Bij 'APN' zet je 'webinternet' of "plus" voor eSIMs. 'Gebruikersnaam' en 'Wachtwoord' laat of maak je leeg.
APN instellen op je Huawei Mi-Fi router
Stap 1
Verbind met je MiFi router en surf naar 192.168.8.1 en log hier in. Je wachtwoord en username zijn standaard 'admin'.
Stap 2
Klik op settings. Klik vervolgens binnen je settings op 'Dial-up-' en daar op 'Profile Management. Klik dan op 'New Profile'.
Stap 3
Als Profile Name vul je 'XIPO CONNECT' in. De gebruikersnaam en het wachtwoord kun je leeg laten. Bij APN zet je 'webinternet' of "plus" voor eSIMs. Klik vervolgens op save.
APN instellen op je TP-link Mi-Fi router
Stap 1
Verbind met je MiFi router, surf naar tplinkmifi.net en log hier in of maak een wachtwoord aan.
Stap 2
Klik op advanced. Klik dan op 'Create'. Als Profile Name vul je 'XIPO CONNECT' in. Bij APN zet je 'webinternet'.
Stap 3
De gebruikersnaam en het wachtwoord kun je leeg laten. Authentication Type zet je op 'Static'. Klik vervolgens op save.
APN instellen op je Alcatel Mi-Fi router
Stap 1
Verbind met je MiFi router, surf naar 192.168.1.1 en log hier in.
Stap 2
Klik op Settings. Klik dan op 'Profile Management'. klik vervolgens op 'New'. Profile Name vul je 'XIPO CONNECT' in. Bij Dial number vul je in: *99# en als laatste vul je bij APN 'webinternet' in.
Stap 3
De gebruikersnaam en het wachtwoord kun je leeg laten. Protocol zet je op 'None'. Klik vervolgens op save en daarna 'Set Default'.
Stap 4
Ga daarna terug naar het begin scherm, klik vervolgens op 'Disconnected'. Zet vervolgend de schuifknop op groen (aan).
Wat kun je met jouw XIPO CONNECT account?
- Verbruik inzien
Volg je verbruik in een handig overzicht. - Opwaarderen
Je kunt nieuwe data kopen voor jouw data sim. Afrekenen kan onder andere via iDeal, Creditcard, Bancontact & Paypal. - Automatisch opwaarderen inschakelen
Dit kan om veiligheidsredenen met een Creditcard. - Meer simkaarten toevoegen aan 1 account
Je kunt zoveel simkaarten toevoegen aan 1 account als je wilt en deze allen managen vanuit 1 hetzelfde account.
Wachtwoord aanmaken
LEES ONDERSTAANDE TIPS GOED:
Wachtwoord aanmaken:
Wachtwoord: Bedenk een wachtwoord met de volgende verplichtingen:
- Minimaal 8 tekens
- Minimaal 1 hoofdletter
- Minimaal 1 speciaal teken zoals: !@#$%^&*
- Minimaal 1 nummer
Voorbeeld wachtwoord: Ditis1GoedWachtwoord!
Voorbeeld wachtwoord: #Voorbeeld#123
Voorbeeld wachtwoord: LOVEXIPO4ever#1!
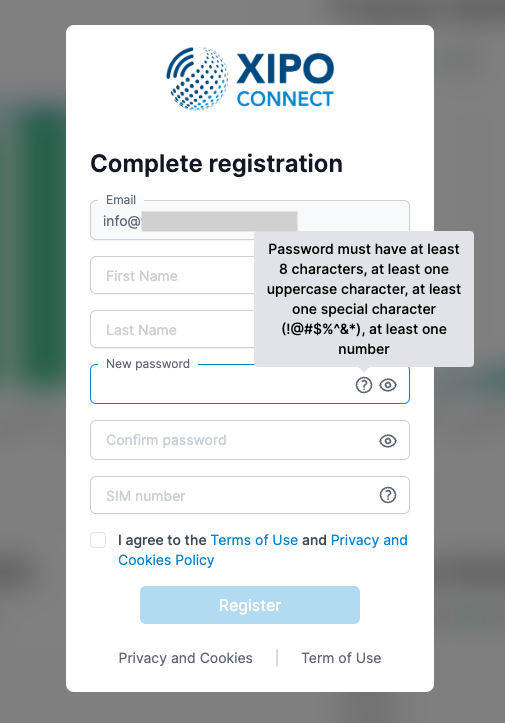
Simkaartnummer invoeren
Het SIM nummer is een uniek nummer van 18-22 cijfers.
ALLEEN CIJFERS! Geen letters! (Letters zoals M2M voer je dus NIET in)
Het SIM nummer vind je op de achterkant van de simkaart en ziet er als volgt uit:
 Dus vul alleen het nummer in zonder spaties.
Bij deze voorbeeld simkaart vul je dus alleen in: 8934071500006099282
Kortom:
Dus vul alleen het nummer in zonder spaties.
Bij deze voorbeeld simkaart vul je dus alleen in: 8934071500006099282
Kortom:
- Zonder spaties
- Zonder letters
- Enkel de nummers (dus geen M2M ervoor)

Meerdere simkaarten aan account toevoegen
Heb je twee of meer XIPO connect simkaarten? Je kunt eenvoudig meer van onze data simkaarten aan je account toevoegen (je hoeft geen nieuwe accounts aan te maken):
Stap 1
Controleer of je in het simkaarten overzicht staat. Zo niet, klik aan de linkerkant van het dashboard op ‘Prepaid SIMs’.
Stap 2
Klik rechtsboven op ‘Add SIM’ (Blauwe plus ‘+’ icoontje).
Stap 3
Vul je SIM nummer in.
Het bovenstaande kun je met al je simkaarten herhalen. Binnen ons platform kun je per simkaart opwaarderen en alle gegevens zien.
Extra simkaart toevoegen aan je account Video Voorbeeld
- Klik op ‘Add SIM’.
- Op je scherm wordt gevraagd om je SIM nummer in te vullen. Deze vind je op de voorkant van je simkaart. Het bevat 18 tot 22 cijfers. Vul deze in. Belangrijk: Vul alleen de losse cijfers in (dus niet het woord ‘M2M’) & gebruik helemaal geen spaties.
- Klik op ‘Confirm’.
Gefeliciteerd: je simkaart is toegevoegd aan je account!
Kortom, binnen jouw account kun je:

Veelgestelde vragen over je XIPO CONNECT Account
Heb je hulp nodig omtrent je account? Misschien staat je vraag hier dan tussen.

Na ontvangst van de simkaart moet je eenmalig online je account aanmaken en activeren. Hoe je dit doet, lees je op deze pagina.
Vul tijdens het inloggen je e-mailadres in. Klik op ‘Next’. Hierna kun je op ‘Forgot password?’ klikken. Vul nu je e-mailadres opnieuw in en klik op ‘Send reset link’. Je ontvangt nu een e-mail. Klik hierop en klik vervolgens op de ‘RESET’ button om een nieuw wachtwoord aan te maken.
Iedere simkaart heeft een eigen simkaartnummer, deze wordt ook wel ICCID genoemd. Als er om een ICCID wordt gevraagd, dan betekent dat: het simkaartnummer van je eigen simkaart.
Dit nummer kun je vinden op de data simkaart zelf. Bij onze simkaarten zijn dit alle losse cijfers zonder spaties, en zonder het woord 'M2M'.
Heb je meerdere simkaarten en moet je tijdens het registreren een 'ICCID' invullen, vul dan het simkaartnummer van één van je simkaarten in en voeg de rest van je simkaarten na registratie toe aan je account.
Let op: Dit staat los van je algemene 'XIPO connect management account'. Je website account is vooral bedoeld voor je webshop bestellingen. Wil je je data simkaart gegevens inzien, data opwaarderen, verbruik bekijken, en meer? Log dan hier in op je XIPO connect (management) klantaccount.
Veelgestelde vragen over XIPO CONNECT simkaarten
Heb je vragen over de simkaarten van XIPO CONNECT? Kijk of hier een antwoord op je vraag staat.

De simkaart zelf hoef je niet te apart activeren of registreren. Tijdens het aanmaken van je account, voeg je direct je simkaart toe via je simkaartnummer (welke op de simkaart zelf staat).
Wil je de simkaart vervolgens werkend maken voor het buitenland (als je een internationale XIPO CONNECT simkaart hebt), dan dien je de stappen te volgen die je op onze Internet in Buitenland pagina kunt vinden (of zie direct stappen 3 en 4 op deze pagina).
Iedere simkaart heeft een eigen simkaartnummer, deze wordt ook wel ICCID genoemd. Als er om een ICCID wordt gevraagd, dan betekent dat: het simkaartnummer van je eigen simkaart.
Dit nummer kun je vinden op de data simkaart zelf. Bij onze simkaarten zijn dit alle losse cijfers zonder spaties, en zonder het woord 'M2M'.
Heb je meerdere simkaarten en moet je tijdens het registreren een 'ICCID' invullen, vul dan het simkaartnummer van één van je simkaarten in en voeg de rest van je simkaarten na registratie toe aan je account.

Wij hebben tevens specifieke data abonnementen. Heb je hier interesse in, dan kun je onze data sim only abonnementen pagina bekijken.
De XIPO CONNECT data only simkaart is zeker geschikt voor IoT / M2M apparaten, en wordt hier ook regelmatig voor gebruikt. Voor specifieke informatie hierover, bekijk de volgende pagina: M2M Simkaart & IoT Simkaart
XIPO CONNECT biedt data-only oplossingen aan. Dat betekent dat je met onze data sim niet op de traditionele manier kunt bellen en sms’en. Wel kun je voor online alternatieven voor bellen en sms’en kiezen. Denk hierbij onder andere aan WhatsApp, Viber, Skype, Discord en andere alternatieven.
Onze internationale simkaarten kunnen we wel eenmalig een SMS bericht laten versturen, zodat onze APN kan worden ingesteld. Lees ons artikel 'Via SMS een APN instellen' voor meer informatie.
Ja, wij bieden ook eSIM aan! Bekijk onze pagina eSIM data only voor alle informatie en kies jouw gewenste eSIM.
Ja, zodra wij beginnen met het aanbieden van 5G, kun je ervoor kiezen om je 4G XIPO CONNECT verbinding (zowel prepaid als abonnementen) over te zetten naar 5G. Dit is kosteloos en snel geregeld. Houd er alleen wel rekening mee dat je apparaat 5G moet ondersteunen (en de juiste frequentiebanden dient te hebben) om gebruik te kunnen maken van een 5G-netwerk.
Op onze internationale simkaarten zit standaard geen pincode. Moet je deze toch ergens invullen, dan kun je contact met ons opnemen via e-mail of de live chat en je simkaartnummer doorgeven, waarna wij een pincode en pukcode naar je opsturen.
De simkaarten voor alleen Nederland (data simkaart Nederland) bevatten wel een pincode en pukcode. Deze zijn te vinden op het kaartje rondom de simkaart.
De pincode kun je invullen wanneer je apparaat hiernaar vraagt, of via de instellingen van je apparaat. Bij sommige MiFi routers dien je bijvoorbeeld in te loggen bij de router via de browser met een apparaat (zoals een laptop) dat verbonden is met het netwerk van de router. Hierna kun je in de instellingen navigeren naar 'PIN Management' (of soortgelijke naam) en de pincode invullen.